Chụp ảnh màn hình trên điện thoại iPhone khá đơn giản, giúp bạn lưu lại được nhiều thông tin khi lướt web. Tuy nhiên, bạn đã biết cách chụp ảnh màn hình cuộn trên điện thoại iPhone chưa? Hãy xem ngay hướng dẫn trong bài viết này nhé.
3 cách chụp ảnh màn hình cuộn trên điện thoại iPhone
Chụp ảnh màn hình cuộn trên iPhone bằng AssistiveTouch
Bạn có thể sử dụng tính năng AssistiveTouch để chụp ảnh màn hình cuộn trên iPhone bằng cách:
Bước 1: Để chụp ảnh màn hình cuộn bằng AssistiveTouch, bạn cần thiết lập bằng cách vào Cài đặt > Trợ năng (Accessibility) > Chạm (Touch) > Assistive Touch là có thể chụp.
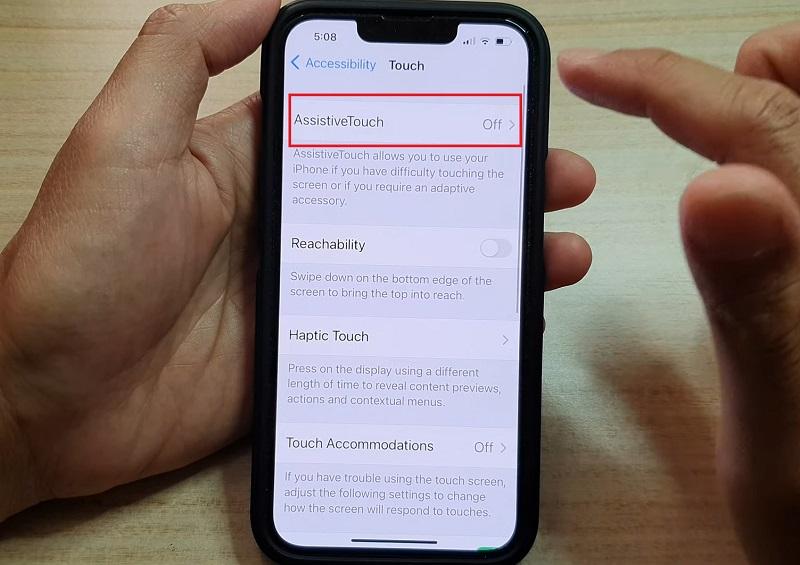
Bước 2: Sau khi chụp ảnh, bạn nhấn vào hình thu nhỏ để xem trước > Chọn tab Toàn trang (Full Page) để xem ảnh chụp màn hình > Xong (Done).
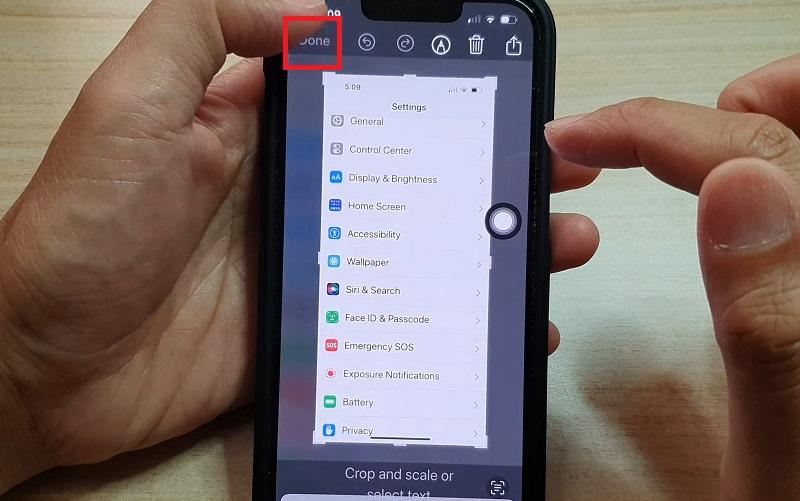
Để tiến hành lưu vào mục Tệp, bạn chọn nút Lưu PDF vào Tệp Save (PDF to Files hoặc Save All to Files).
Chụp ảnh màn hình cuộn trên iPhone bằng trình duyệt web Safari
Để sử dụng chụp ảnh màn hình cuộn bằng trình duyệt Safari, bạn cần tải ứng dụng Tệp (Files) để có thể lưu trữ ảnh chụp màn hình cuộn dưới dạng PDF.
Bước 1: Nhấn nút đồng thời nút Tăng âm lượng và nút Nguồn trên iPhone để chụp ảnh màn hình cuộn. Sau đó bạn nhấn vào ảnh xem trước > chọn Toàn trang (Full Page).
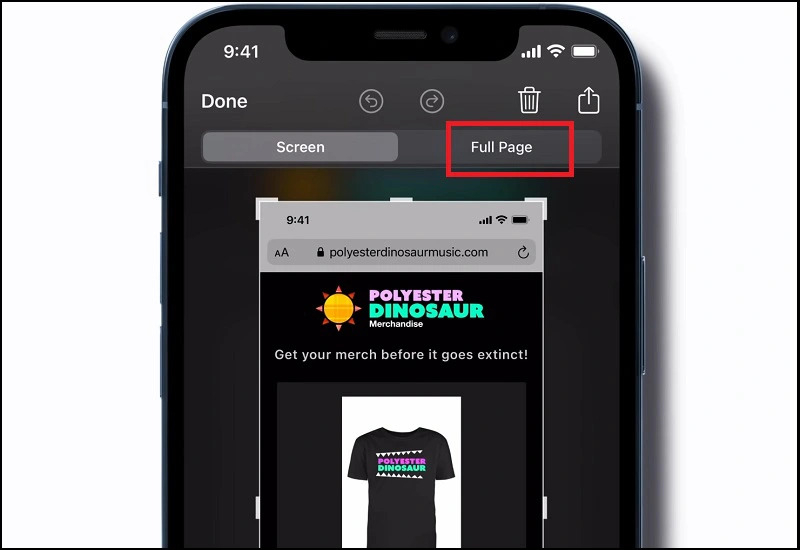
Bước 2: Tại phía cạnh bên phải, bạn sẽ thấy phần ảnh minh họa ở chế độ Toàn trang và có thể di chuyển để kéo chụp ảnh màn hình trang theo ý muốn.
Để điều chỉnh độ dài ảnh cuộn, bạn có thể nhấn vào biểu tượng cắt (bên cạnh nút Done).
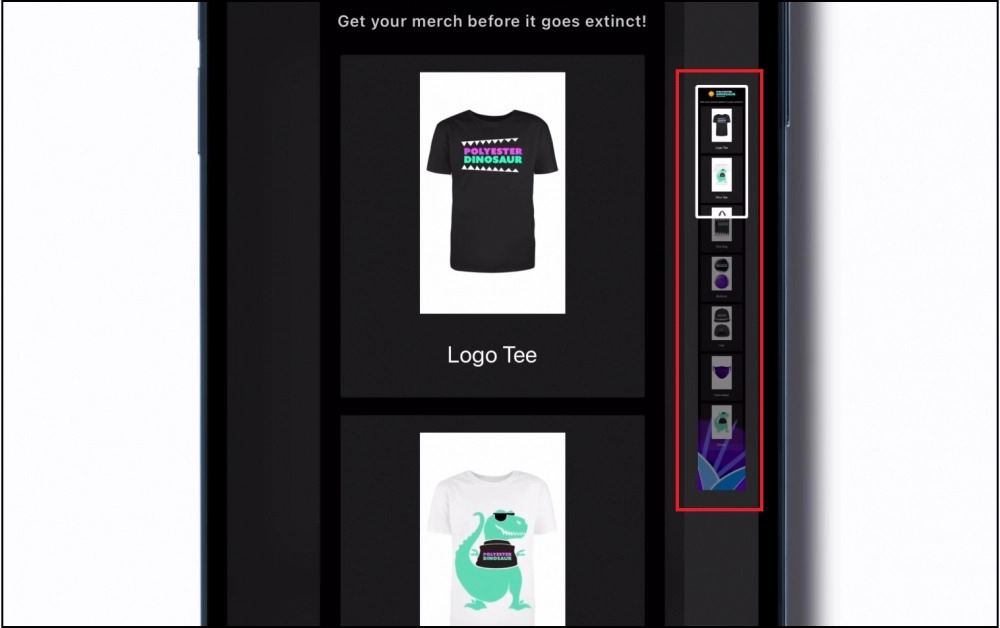
Bước 3: Nhấn vào Xong (Done) để hoàn tất việc chụp màn hình > Lưu PDF vào tệp (Save PDF to Files hoặc Save All to Files). Hoặc vào biểu tượng Chia sẻ nằm ở góc trên cùng bên phải và nhấn vào Lưu vào Tệp (Save to Files).
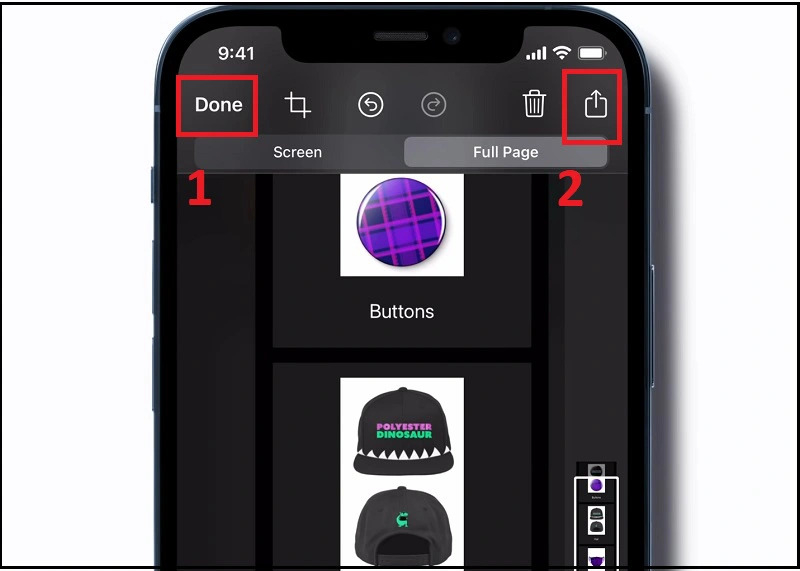
Chụp ảnh màn hình cuộn trên iPhone bằng Siri
Trợ lý ảo Siri sẽ giúp bạn tương tác với iPhone cũng như các thiết bị thông minh khác được dễ dàng qua giọng nói. Vì thế, để chụp ảnh màn hình cuộn trên điện thoại iPhone, bạn cũng có thể sử dụng tính năng này bằng cách ra lệnh với câu nói như “Hey Siri, take a screenshot” (dịch là Hey Siri, chụp ảnh màn hình).
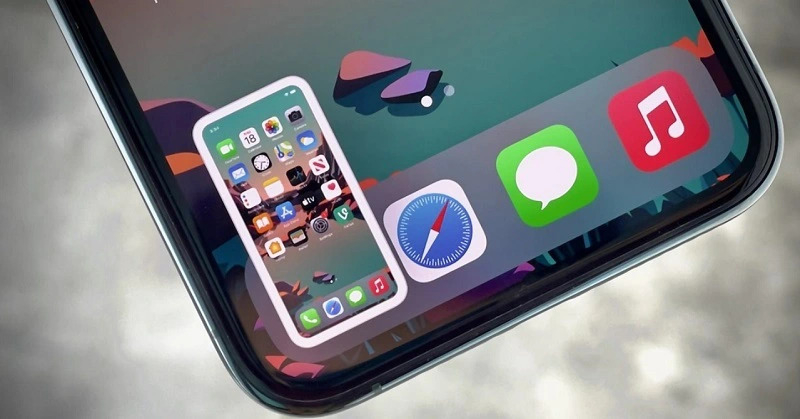
Một vài mẹo khác để chụp ảnh màn hình cuộn trên điện thoại iPhone
Nhấn 2 lần hoặc 3 lần để chụp ảnh
Để chụp ảnh màn hình cuộn trên iPhone, bạn vào Cài đặt > chọn Trợ năng (Accessibility) > chọn Chạm (Touch) > chọn Nhấn Quay lại (Back Tap) > Nhấn đúp (Double Tap) và Nhấn ba (Triple Tap) là đã có thể chụp ảnh màn hình.

Chụp ảnh ở chế độ quay video
Để có thể chụp ảnh màn hình dù đang ở chế độ quay video, bạn cần vào Cài đặt > chọn Trung tâm điều khiển (Control Center) rồi nhấn vào dấu cộng bên cạnh Ghi màn hình (Screen Recording) nếu chưa kích hoạt trước đây. Sau đó, bạn kích hoạt Ghi màn hình từ Trung tâm điều khiển trên điện thoại.
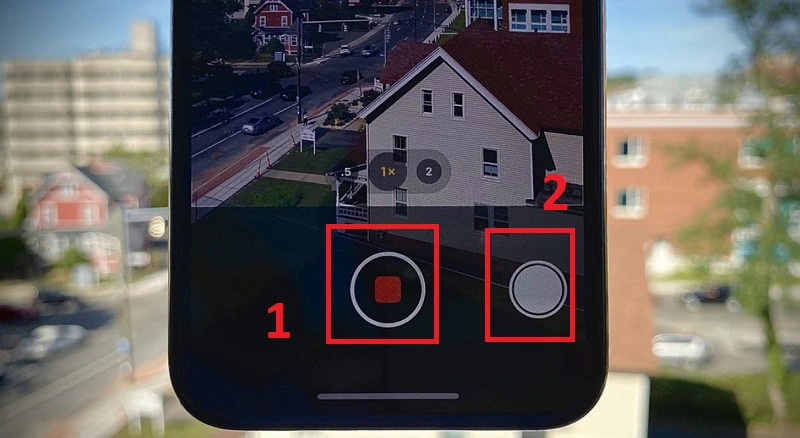
Trên đây là 3 cách chụp ảnh màn hình cuộn trên điện thoại iPhone, hy vọng nó sẽ giúp ích cho bạn trong việc sử dụng các thiết bị của mình được tốt hơn.
Đừng quên theo dõi Đại Đoàn Gia Mobile để xem thêm nhiều tin tức và sản phẩm công nghệ hơn nữa.
CÔNG TY CP TẬP ĐOÀN ĐẠI ĐOÀN GIA
Website: https://daidoangia.vn/
Hotline: 0963 98 1188
Email: tham@daidoangia.com
Địa chỉ: Số 6 Ninh Sơn, Chúc Sơn, Chương Mỹ, Hà Nội
Fanpage: https://www.facebook.com/daidoangia.phanphoidienthoai
Xem thêm:
Điện thoại iPhone bị mất? Xem ngay cách tìm iPhone khi đang bật và khi tắt nguồn
Bật mí 3 thủ thuật nhỏ giúp bảo mật điện thoại iPhone hiệu quả
10 tính năng hay ho trên iOS 16 người dùng điện thoại iPhone cần biết